DiscBlaze 5.1.2 Review
.........ก่อนอื่นต้อง Download DiscBlaze กันก่อนครับที่ http://www.radicalbreeze.com/blaze/index.shtml เมื่อ Downlaod เสร็จแล้วก็ให้ขยายไฟล์ออกมา แล้ว Copy ตัวโปรแกรมลงในเครื่อง จากนั้นก็เปิดโปรแกรมใช้งานได้เลยครับ

รูปที่1
........1. เมื่อเปิดโปรแกรม Discblaze จะมีรูปหน้าตาตามรูปที่ 1 ถ้าไม่ได้หน้าตาอย่างนี้ให้เข้าไปที่เมนู File > Preferance > window style > เลือก > metal window ลองทำดูครับ ทีนี้มาดูว่ามีอะไรบ้าง ไปดูขั้นตอนต่อไปกันครับ
|
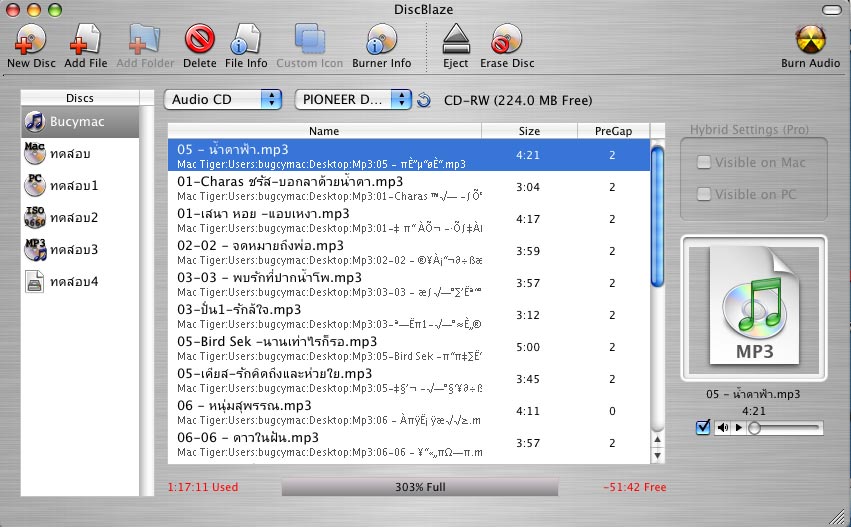
รูปที่ 2
........2. จากรูปที่ 2 ตรงเมนูบาร์ จะมีเมนูการทำงานดูแล้วไม่ต้องอธิบายก็สามารเข้าใจได้เลย ลองมาดูว่าแต่ละเมนูใช้งานอย่างไร? มาดูเมนูแรก New Disc ในโปรแกรม discblaze เราสามารถสร้าง Disc ขึ้นมาเก็บไว้ทีละหลาย ๆ แผ่นพร้อมกันได้ ซึ่งแต่ละ Disc สามารถเลือกรูปแบบการเขียนลงแผ่นได้ ให้สังเกตุ disc แผ่นแรก คือ Bugcymac จะมีรูปแบบเป็น Audio คือ แปลงเพลงจาก Mp3 เป็นแผ่น Audio เพื่อให้สามารถเล่นกับเครื่องเสียงทั่ว ๆ ไปได้ สำหรับแผ่น ทดสอบ -ทดสอบ4 จะเป็นรูปแบบการเขียนเป็น Mac,Pc,ISO 9660 ,Mp3 และ Disc image ตามลำดับครับ
........2.1 ปุ่ม Add File เป็นเมนูสำหรับเพิ่มไฟล์ที่จะเขียนลงแผ่นนั่นเอง
........2.2 ปุ่ม Add Folder เป็นเมนูสำหรับเพิ่มโฟร์เดอร์เข้าไปในแผ่นครับ
........2.3 ปุ่ม Delete เป็นเมนูสำหรับลบไฟล์ที่เราไม่เอา หรือ เลือกที่ไฟล์งานแล้วกดปุ่ม Delete ก็ได้เช่นกันครับ
........2.4 ปุ่ม File info คือ เมนูสำหรับเข้าไปดูในรายละเอียดของไฟล์ครับ ให้เปรียบเทียบรูปที่ 1 กับ 2
........2.5 ปุ่ม Custom Icom เราสามารถเปลี่ยนรูป icon ตามใจชอบได้ครับ แต่จะเปลี่นได้เฉพาะใน Format Mac นะครับ
........2.6 ปุ่ม Burner Info จะเป็นรายละเอียดของเครื่องเขียนแผ่น
........2.7 ปุ่ม Eject เป็นปุ่มสำหรับเอาแผ่นออก
........2.8 ปุ่ม Erase Disc ใช้สำหรับลบแผ่นซีดี ( CD-RW )
........2.9 ปุ่ม Burn เป็นปุ่มคำสั่งสำหรับเขียนแผ่น
|
..

รูปที่ 3
........3. เป็นการเขียนเพลงจาก Format mp 3 เป็นแผ่น Audio หรือ แผ่นเพลงทั่ว ๆ ไปนั่นแหละครับ |
....
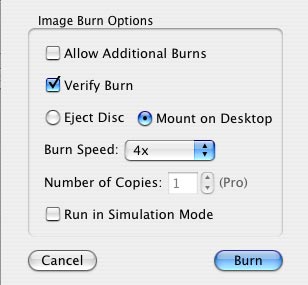
รูปที่ 4
.......4. ในรูปที่ 4 เป็นขั้นตอนต่อจากรูปที่ 3 คือ เมื่อเราสั่งคำสั่ง Burn Audio จะมีเมนูนี้ขึ้นมาให้เราตั้งค่าต่าง ๆ ในรูปจะเป็นค่าที่มากับโปรแกรม ทีนี้เราสามารถเลือกเองได้ เช่น เลือก Allow Additional Burns ถ้าเลือกเมนูนี้ก็คือ เราสามารถเขียนงานเพิ่มเข้าไปได้ในกณีที่ยังมีพื้นที่เหลืออยู่ การเลือก Speed อันนี้แล้วแต่เรา (แนะนำ 8 X ก็พอ) |
....
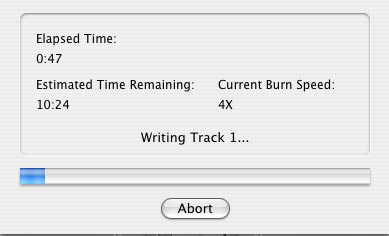
รูปที่ 5
.........5. แสดงขั้นตอนในระหว่างการเขียนแผ่นครับ |
..
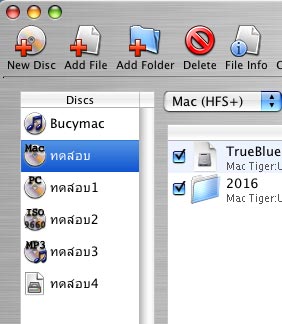
รูปที่ 6
.........6. แสดงการเลือกรูปแบบการเขียนแผ่น ในแผ่นทดสอบ จะเขียนแผ่นเป็น Format สำหรับ Macintosh |
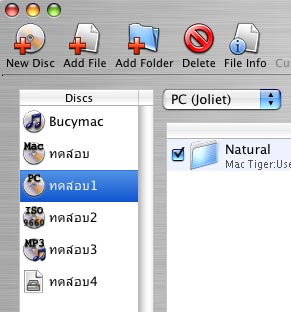
รูปที่ 7
........7. แสดงการเลือกรูปแบบการเขียนแผ่น ในแผ่นทดสอบ1 จะเขียนแผ่นเป็น Format สำหรับ PC |
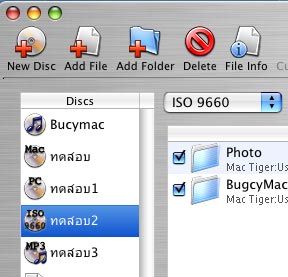
รูปที่ 8
........8. แสดงการเลือกรูปแบบการเขียนแผ่น ในแผ่นทดสอบ2 จะเขียนแผ่นเป็น Format ที่เป็น ISO 9660 สามารถนำไปเปิดได้ทั้ง Mac และ PC |
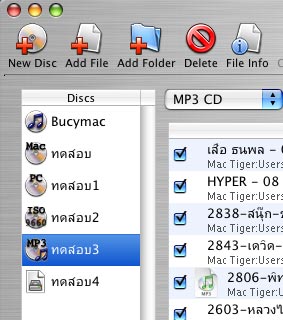
รูปที่ 9
........9. แสดงการเลือกรูปแบบการเขียนแผ่น ในแผ่นทดสอบ3 จะเขียนแผ่นเพลง Mp3 |

รูปที่ 10
.........10. แสดงการเลือกรูปแบบการเขียนแผ่น ในแผ่นทดสอบ 4 จะเขียน image File ซึ่งในที่ Save มาจากโปรแกรม Toast 6
|
....
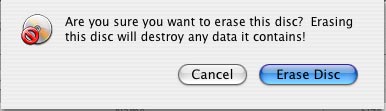
รูปที่ 11
........11. แสดงการลบแผ่น CD-RW ครับ
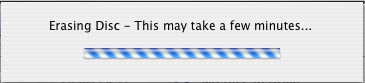
รูปที่ 12
.......12. แสดงขั้นตอนระหว่างการลบแผ่น CD-RW |